If you are like me, you want to keep your deleted items for a while. In general, I will keep a rolling one-year backup.
But what happens if you have a lot of unread e-mail in your Deleted Items folder that you don’t want? No problem. This quick tutorial will help you understand how to delete unread e-mail out of your Deleted Items folder in Outlook.
For some reason, Outlook doesn’t allow you to sort based on whether an e-mail is read or not. Thunderbird – Mozilla’s free e-mail program, does allow you to do this.
This tutorial was specifically written for Outlook 2010 – but may also be the same for Outlook 2013 as well.
First, you will click on your Deleted Items folder.
Now, go up to the ribbon and choose “View”.
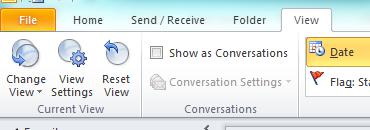
After choosing the View option, click the “View Settings” button – should be the second from the left (as shown above). The box that is shown below will then show on your screen:
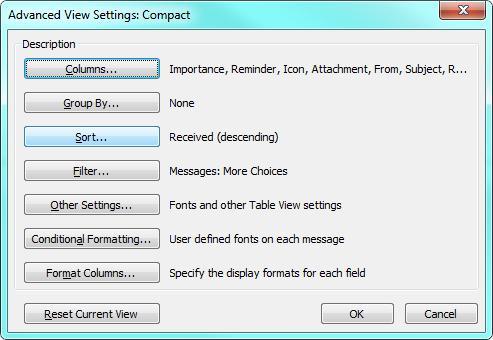
Now, click on the “Filter…” option and then the “More Choices” tab:
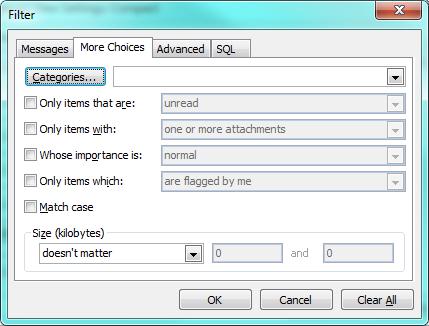
Now put a check mark next to “Only items that are:” and ensure “unread” is shown in the drop-down menu. Hit OK to get out of the Filter screen and then OK again on the Advanced View Settings.
You should then have a filter on your Deleted Items folder that shows only your unread messages. Now you can select them all and delete!
Once you are done, just hit the “Reset View” button (third from the left) in the ribbon under the “View” menu.
A few extra steps compared to easily being able to sort unread e-mails in Thunderbird. But either way, you can quickly delete unread e-mails from your Deleted Items folder in Outlook using just a few steps.
